यह लेख आपको सिखाएगा कि कैसे OptiFine को Minecraft के लिए एक मॉड और स्टैंडअलोन कॉन्फ़िगरेशन दोनों के रूप में स्थापित किया जाए। OptiFine एक Minecraft मॉड है जो सुचारू प्रदर्शन के लिए Minecraft के ग्राफिक्स को अनुकूलित करता है; इसके अतिरिक्त, यह कई वीडियो विकल्प जोड़ता है, जैसे कि गतिशील प्रकाश व्यवस्था, Minecraft की सेटिंग्स में। ध्यान रखें कि OptiFine केवल एक कंप्यूटर इंस्टॉलेशन है-आप मोबाइल या कंसोल प्लेटफॉर्म पर OptiFine for Minecraft को डाउनलोड नहीं कर सकते।
कदम
3 का भाग 1: OptiFine स्थापित करने की तैयारी

चरण 1. ऑप्टिफाइन डाउनलोड करें।
अपने विंडोज या मैक कंप्यूटर पर OptiFine मॉड को स्थापित करने के लिए, आपको OptiFine JAR फ़ाइल डाउनलोड करनी होगी:
- अपने कंप्यूटर के वेब ब्राउज़र में https://optifine.net/downloads पर जाएं।
- क्लिक डाउनलोड "OptiFine HD Ultra" शीर्षक के अंतर्गत शीर्ष OptiFine लिंक के दाईं ओर।
- 5 सेकंड प्रतीक्षा करें, फिर क्लिक करें विज्ञापन को छोड़ें स्क्रीन के ऊपरी-दाएँ कोने में (आपको पहले क्लिक करने की आवश्यकता हो सकती है जारी रखना विज्ञापन-अवरोधक चेतावनी पर)।
- दबाएं ऑप्टिफाइन डाउनलोड करें पृष्ठ के मध्य में लिंक।
- क्लिक रखना या अनुमति देना यदि आपका ब्राउज़र आपको चेतावनी देता है कि OptiFine खतरनाक हो सकता है।

चरण 2. Minecraft को अपडेट करें।
नवंबर 2020 तक, Minecraft का नवीनतम संस्करण 1.16.4 है; यदि आप 1.12 से कम संस्करण चला रहे हैं, तो आपको Minecraft का लॉन्चर खोलकर, Minecraft के नवीनतम संस्करण के डाउनलोड होने की प्रतीक्षा में, और अपने Minecraft खाते में वापस साइन इन करके Minecraft को अपडेट करना होगा।

चरण 3. सुनिश्चित करें कि यदि आवश्यक हो तो आपके पास Minecraft Forge स्थापित है।
यदि आप Minecraft Forge के अंदर OptiFine को मॉड के रूप में चलाने की योजना बना रहे हैं, तो आपको Forge इंस्टॉल करना होगा।
युक्ति:
यदि आप OptiFine को एक अलग Minecraft कॉन्फ़िगरेशन के रूप में चलाना चाहते हैं, तो आप इस चरण को छोड़ सकते हैं, जो कि फोर्ज को स्थापित करने की तुलना में यकीनन आसान है यदि आपके पास पहले से नहीं है।

चरण 4. यदि आवश्यक हो तो अपना Minecraft स्थापना पथ निर्धारित करें।
यदि आप फोर्ज का उपयोग करने के बजाय OptiFine को अपने स्वयं के Minecraft कॉन्फ़िगरेशन के रूप में स्थापित करने की योजना बना रहे हैं, तो आपको उस फ़ोल्डर का पथ जानना होगा जिसमें Minecraft स्थापित है। इसे खोजने के लिए, निम्न कार्य करें:
- Minecraft ऐप आइकन पर क्लिक या डबल-क्लिक करके Minecraft लॉन्चर खोलें।
- दबाएं लॉन्च विकल्प टैब।
- क्लिक नवीनतम प्रकाशन.
- "गेम निर्देशिका" स्विच पर क्लिक करें।
- "गेम डायरेक्टरी" टेक्स्ट फ़ील्ड में पता चुनकर और फिर Ctrl+C (Windows) या Command+C (Mac) दबाकर गेम डायरेक्टरी एड्रेस को कॉपी करें।
3 का भाग 2: फोर्ज का उपयोग करना

चरण 1. OptiFine फ़ाइल की प्रतिलिपि बनाएँ।
एक बार आपके द्वारा डाउनलोड की गई OptiFine सेटअप फ़ाइल पर क्लिक करें, फिर या तो Ctrl+C (Windows) या Command+C (Mac) दबाएँ।

चरण 2. Minecraft लॉन्चर खोलें।
Minecraft ऐप आइकन पर क्लिक करें या डबल-क्लिक करें, जो गंदगी के एक घास के ब्लॉक जैसा दिखता है। यह Minecraft लॉन्चर विंडो को पॉप अप करने के लिए प्रेरित करेगा।

चरण 3. लॉन्च विकल्प टैब पर क्लिक करें।
यह खिड़की के ऊपरी-दाएँ भाग में है।
युक्ति:
यदि आपको यह विकल्प दिखाई नहीं देता है, तो पहले क्लिक करें ☰ Minecraft विंडो के ऊपरी-दाएँ कोने में।

चरण 4. नवीनतम रिलीज़ पर क्लिक करें।
यह विकल्प विंडो के बीच में है। ऐसा करते ही आपके Minecraft इंस्टालेशन के लिए इंफॉर्मेशन पेज खुल जाएगा।

चरण 5. Minecraft फ़ोल्डर खोलें।
"गेम डायरेक्टरी" टेक्स्ट बॉक्स के दायीं ओर हरे, दाएं ओर के तीर पर क्लिक करें। यह फ़ाइल एक्सप्लोरर (विंडोज) या फाइंडर (मैक) विंडो में Minecraft इंस्टॉलेशन फोल्डर को लाएगा।

चरण 6. "मोड" फ़ोल्डर पर डबल-क्लिक करें।
यह खिड़की के बीच में होना चाहिए; ऐसा करने से "mods" फोल्डर खुल जाएगा। यदि कोई "मॉड" फ़ोल्डर नहीं है, तो निम्न कार्य करके एक बनाएं:
- विंडोज - फोल्डर में खाली जगह पर राइट-क्लिक करें, चुनें नया क्लिक करें फ़ोल्डर, mods टाइप करें (शीर्षक को बड़ा न करें), और ↵ Enter दबाएँ।
- मैक - फोल्डर में खाली जगह पर क्लिक करें, क्लिक करें फ़ाइल क्लिक करें नया फोल्डर, mods टाइप करें (शीर्षक को बड़ा न करें), और Return दबाएँ।

चरण 7. OptiFine फ़ाइल में चिपकाएँ।
ऐसा करने के लिए या तो Ctrl+V (Windows) या ⌘ Command+V (Mac) दबाएं। आपको एक या दो सेकंड के बाद फ़ोल्डर में OptiFine फ़ाइल दिखाई देनी चाहिए।
यदि आप मूल डाउनलोड की एक प्रति नहीं रखना चाहते हैं तो आप OptiFine फ़ाइल को "mods" फ़ोल्डर में क्लिक करके खींच सकते हैं।

चरण 8. फोर्ज के माध्यम से OptiFine चलाएँ।
OptiFine को Minecraft Forge के माध्यम से चलाने के लिए, निम्न कार्य करें:
- दबाएं समाचार Minecraft लॉन्चर विंडो में टैब।
- के दाईं ओर ऊपर की ओर स्थित तीर पर क्लिक करें प्ले PLAY.
- क्लिक फोर्ज.
- क्लिक प्ले PLAY.
3 का भाग ३: केवल OptiFine का उपयोग करना

चरण 1. OptiFine सेटअप फ़ाइल पर डबल-क्लिक करें।
ऐसा करने से एक इंस्टॉलेशन विंडो सामने आएगी।
ध्यान दें:
Mac पर, फ़ाइल पर कंट्रोल-क्लिक करें, फिर क्लिक करें खोलना परिणामी ड्रॉप-डाउन मेनू में।

चरण 2. क्लिक करें।
यह पॉप-अप विंडो के बीच में "फ़ोल्डर" एड्रेस बार के दाईं ओर है। ऐसा करते ही एक नई विंडो खुल जाती है।

चरण 3. कॉपी किया गया खेल निर्देशिका पता दर्ज करें।
कॉपी किए गए पते में पेस्ट करने के लिए Ctrl+V (Windows) या ⌘ Command+V (Mac) दबाएं, फिर ↵ Enter दबाएं। यह सुनिश्चित करेगा कि OptiFine आपकी Minecraft निर्देशिका में स्थापित हो जाए।

चरण 4. इंस्टॉल पर क्लिक करें।
यह OptiFine विंडो के नीचे है।

चरण 5. संकेत मिलने पर ओके पर क्लिक करें।
यह पुष्टि करता है कि OptiFine सफलतापूर्वक स्थापित हो गया है।

चरण 6. Minecraft लॉन्चर खोलें।
Minecraft ऐप आइकन पर क्लिक करें या डबल-क्लिक करें, जो गंदगी के एक घास के ब्लॉक जैसा दिखता है। ऐसा करने से Minecraft लॉन्चर विंडो खुल जाएगी।

चरण 7. लॉन्च विकल्प पर क्लिक करें।
यह विंडो के ऊपरी दाएं कोने में एक टैब है।
युक्ति:
यदि आपको यह विकल्प दिखाई नहीं देता है, तो पहले क्लिक करें ☰ Minecraft विंडो के ऊपरी-दाएँ कोने में।

चरण 8. नया जोड़ें पर क्लिक करें।
यह विकल्प Minecraft के संस्करणों की सूची में सबसे ऊपर है। ऐसा करने से कई टेक्स्ट बॉक्स वाला एक पेज सामने आता है।

चरण 9. एक नाम दर्ज करें।
"नाम" टेक्स्ट बॉक्स में, अपने OptiFine कॉन्फ़िगरेशन के लिए एक नाम दर्ज करें।
युक्ति:
जब तक आप यह याद रखेंगे कि आपका चयनित नाम OptiFine से संबंधित है, तब तक आप इसे जो चाहें नाम दे सकते हैं।

चरण 10. "संस्करण" ड्रॉप-डाउन बॉक्स पर क्लिक करें।
यह "नाम" बॉक्स के नीचे है। ऐसा करते ही एक ड्रॉप-डाउन मेन्यू खुल जाएगा।

चरण 11. "OptiFine" रिलीज़ चुनें।
यह ड्रॉप-डाउन मेनू विकल्प है जिसमें शीर्षक में "OptiFine" और आपके OptiFine इंस्टॉलेशन की वर्तमान संस्करण संख्या है।

चरण 12. सहेजें पर क्लिक करें।
यह खिड़की के नीचे एक हरा बटन है।

चरण 13. Minecraft का OptiFine संस्करण चलाएँ।
चलाने के लिए Minecraft के संस्करण के रूप में OptiFine का चयन करने के लिए, निम्न कार्य करें:
- दबाएं समाचार Minecraft लॉन्चर विंडो में टैब।
- के दाईं ओर ऊपर की ओर स्थित तीर पर क्लिक करें प्ले PLAY.
- अपने OptiFine कॉन्फ़िगरेशन के नाम पर क्लिक करें।
- क्लिक प्ले PLAY.
वीडियो - इस सेवा का उपयोग करके, कुछ जानकारी YouTube के साथ साझा की जा सकती है।
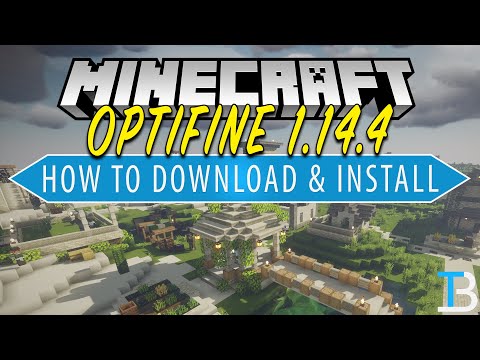
टिप्स
- OptiFine को एक मॉड के रूप में डाउनलोड करने से आप सीधे Minecraft लॉन्चर से Optifine सुविधाओं के साथ आसानी से गेम शुरू कर सकेंगे।
- OptiFine को Forge के माध्यम से चलाते समय, आप OptiFine को "Mods" मेनू में नहीं देखेंगे; ऐसा इसलिए है क्योंकि OptiFine तकनीकी रूप से एक प्रोफाइल है, मॉड नहीं। हालाँकि, आपको फोर्ज खोलने पर मुख्य मेनू के निचले-बाएँ भाग में "OptiFine" देखना चाहिए।
- आप का उपयोग कर सकते हैं वीडियो सेटिंग्स… Minecraft's. का खंड विकल्प OptiFine की उन्नत सेटिंग्स (जैसे गतिशील प्रकाश व्यवस्था) तक पहुँचने के लिए मेनू।






